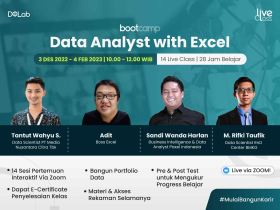| PROMO PAYDAY! SERBU PAKET DATA SCIENCE 3 BULAN CUMA 100K! Diskon Spesial 95% Belajar Data Science Bersertifikat | SERBU DISINI! Pendaftaran ditutup dalam 1 Hari 14 Jam 57 Menit 20 Detik |
Belajar Excel : Cara Cepat dalam Membuat Tabel di Excel
Pada artikel kali ini DQLab akan mengajak kamu untuk mempelajari cara membuat tabel di Microsoft Excel yang bisa diterapkan ke Microsoft Excel 2007, 2010, 2013 dan Excel 2016. Tentunya dengan menggunakan tabel, akan memudahkan kita dalam mengolah dan menganalisa beberapa data terkait yang kita miliki. Data di sini dapat berupa angka atau teks, dan disusun secara sistematis dalam jumlah baris dan kolom tertentu untuk memudahkan dalam membaca dan memahami.
Dalam tutorial ini, DQLab akan mengajari kamu untuk menggunakan tabel di Microsoft Excel. Kamu akan mengetahui cara menggunakan fitur dan membuat tabel data. Cara ini merupakan cara cepat dan sederhana dalam membuat tabel. Penasaran bagaimana caranya? Yuk, simak tutorial berikut!
1. Manfaat Tabel pada Excel
Sebelum membuat tabel menggunakan Excel, kamu harus tau beberapa keuntungan utama dalam menggunakan tabel:
Memiliki Macam-Macam Desain Tabel
Kamu dapat menerapkan bermacam-macam desain atau gaya tabel yang berbeda sesuai dengan preferensi atau selera kamu.
Memiliki Fitur yang Memudahkan
Di Excel, kamu dapat dengan mudah memberi nama pada tabel dan hal itu dapat kamu gunakan sebagai referensi rumus atau formula. Tidak hanya rumus, kamu pun bisa dengan mudah mengupdate data pivot table, chart/grafik hingga power pivot. Selain itu, dengan tabel kita bisa menambahkan fitur tombol filter dan subtotal secara otomatis.
Mempermudah Perhitungan
Dengan tabel Excel, maka rumus dan fungsi pada Excel menjadi lebih terstruktur dan dapat diterapkan ke semua baris dalam satu kolom secara otomatis, sehingga mempermudah kita dalam melakukan perhitungan.
Baca juga : Rumus Excel yang Paling Sering Digunakan dalam Dunia Kerja
2. Membuat Tabel Menggunakan Menu Insert Table
Tahapan untuk membuat tabel menggunakan perintah Insert Table:
Pilih rentang data yang akan kamu jadikan sebagai tabel.
Selanjutnya, klik pada tab Insert lalu pilih Table. Atau tersedia shortcut keyboard dengan menekan tombol Ctrl + L atau Ctrl + T secara bersamaan.
Berikutnya akan muncul sebuah Option Box atau kotak pilihan "Create Table". Pada kotak tersebut pastikan rentang data yang akan kamu buat tabel sudah benar.
Jika range data yang akan kamu buat sebagai tabel memiliki judul kolom maka centang pada bagian My table has header. Jika tidak dicentang, maka di bagian atas tabel yang kamu buat akan muncul sebuah header baru dengan nama Column1, Column2 dan seterusnya. Nama-nama header tabel ini bisa disesuaikan.
Klik OK dan selesai. Sebuah tabel baru akan muncul di lembar dokumen Excel-mu.
3. Membuat Tabel Menggunakan Menu Format as Table
Cara ini sebenarnya akan menghasilkan tabel yang sama dengan cara diatas. Perbedaannya hanya terletak pada tahap membuatnya saja. Perhatikan langkah-langkah berikut:
Pilih rentang data yang akan kamu jadikan sebuah tabel.
Setelah itu pada tab Home pilih opsi Format as Table yang berada di bagian Group Style.
Selanjutnya pilih desain dari tabel yang kamu inginkan.
Maka akan muncul Option Box seperti cara diatas.
Pastikan range data yang akan kamu jadikan sebuah tabel sudah sesuai.
Seperti cara diatas. Jika data yang kamu seleksi memiliki judul maka centang pada kotak My Table has headers. Jika tidak maka akan muncul judul kolom secara default. Namun kamu tetap bisa merubahnya.
Klik OK. Dan secara otomatis data tersebut akan menjadi sebuah tabel.
4. Cara Menghapus Tabel pada Excel
Untuk menghapus tabel pada Excel, terdapat tiga kondisi dimana kita bisa menghapus tabel beserta seluruh isinya, menghapus isi tabelnya saja atau menghapus tabel namun isi data dan format data tetap ada. Untuk caranya, silahkan simak satu persatu tahap berikut:
Menghapus Tabel Beserta Seluruh Isi Tabel
Pertama, pilih rentang data pada semua bagian tabel beserta header dan footernya.
Kedua, klik Tab Home.
Lalu, klik Delete pada ikon Cells Group atau bisa juga tekan tombol Delete pada Keyboard.
Menghapus Isi Tabelnya Saja
Pertama, pilih rentang data atau isi tabel yang ingin dihapus tanpa bagian header atau footer.
Kedua, klik Tab Home.
Kemudian, klik Delete pada ikon Cells Group atau bisa juga tekan tombol Delete pada Keyboard.
Menghapus Tabel Tanpa Menghilangkan Isi dan Formatnya
Pertama, klik Cell manapun pada Tabel yang akan dihapus.
Kedua, klik Tab Design, kemudian klik Convert to Range.
Ketiga, akan muncul pemberitahuan untuk mengkonfirmasi pilihan, klik Yes untuk melanjutkan menghapus tabel.